カメラやスマートフォンで撮った写真をパソコンにアップロードする方法8選(アンドロイド編)

ブログを書き始めると自分で書いた記事をより良く伝えるために自分で撮った写真を記事の中に取り入れたくなることがありますよね。そういう時にどのような方法でできるのかご存知ですか?この記事を読めば撮った写真をパソコンに取り入れる方法がわかりますので自分にあった方法で試してアップロードしてみましょう。
1 USBケーブルを使用する方法

USBケーブルは通信料がかからず、スマホとパソコンを物理的に接続するだけで簡単にデータ転送ができます。
また、クラウドを利用しないため、通信が不要で手軽に操作できます。

USBケーブルで簡単にデータを転送しましょう。
- 通信料がかからない
- 物理的に接続するため、通信が不要
- クラウド利用時の通信費用が発生しない
- 操作が簡単
- スマホとパソコンを接続するだけでデータ転送が可能
- SDカードの抜き差しが不要で手間がかからない
- Android端末では全ファイルの転送が可能
USBケーブルを使えば、インターネットやクラウドサービスを使わず、簡単にデータを転送できます。
Androidの場合
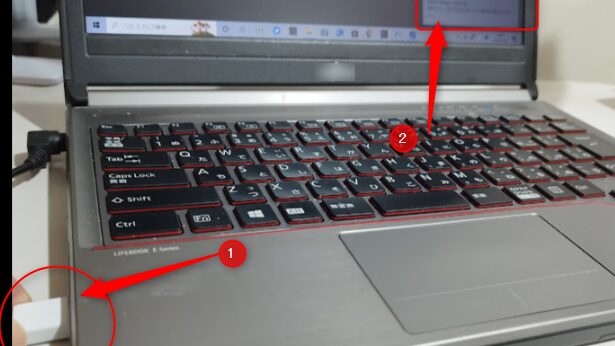
Androidのスマホでは、USBケーブルを使ったデータ転送が簡単に行えます。
①と②の手順に沿って進めるだけで、必要なデータをパソコンに移せます。
- スマホとPCをUSBケーブルで接続
- スマホ側で「ファイル転送」を選択
- エクスプローラーでスマホのストレージを表示
- 必要なデータをコピーしてパソコンに保存
USBケーブルでAndroidをPCに接続すると、「ファイル転送」を選択するだけでデータを管理できる画面が表示されます。
この方法なら、写真や動画だけでなく、ドキュメントやアプリのバックアップも簡単に転送できます。

USBケーブルでのデータ転送はAndroidにとって便利で安全ってことね♪
- 充電のみのケーブルもあるため購入時に確認が必要
- スマホの機種に合わせたタイプのケーブルを使用
2 クラウドストレージを利用する方法
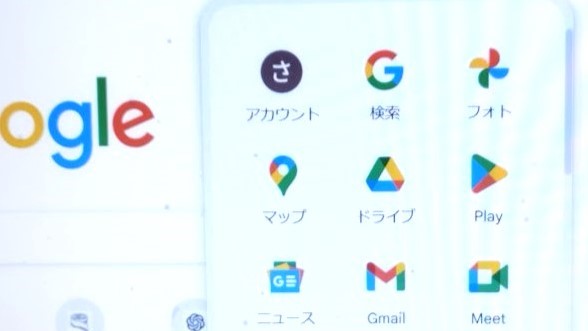
クラウドストレージを活用すれば、スマホのデータをオンラインに保存し、パソコンからもアクセスできます。
これにより、スマホの容量節約やバックアップも簡単に行える点が魅力です。

クラウドを使ってデータを手軽に保存しましょう。
- スマホの保存容量を節約できる
- 端末が壊れてもデータが残る
- パソコンからもデータにアクセス可能
クラウドサービスを使うと、端末にかかわらずデータが保管されるため、デバイスが故障した際のリスクが軽減されます。
Googleフォト
Googleフォトは、AndroidでもiOSでも利用できる便利なクラウドストレージサービスです。
写真や動画を自動でクラウドにバックアップし、PCからも簡単にアクセスできます。
- スマホでGoogleフォトアプリを使用して写真をアップロード
- PCのブラウザからGoogleフォトにアクセスして写真をダウンロード
Googleフォトを使うことで、写真が自動的にバックアップされ、データの損失リスクも低減されます。
PCからはGoogleアカウントでログインして、必要な画像をダウンロードできます。
iCloud
iCloudは、iPhoneユーザーにとって便利なクラウドストレージサービスです。
写真や動画をiCloudフォトに保存しておけば、パソコンからもブラウザでアクセスしてダウンロードができます。

スマホで撮りっぱなしでどこに保存されてたっけ?

撮った写真の保存場所を確認してみてくださいね
- データのアップロードやダウンロードに通信が必要
- 写真の圧縮により画質が落ちる可能性があるので注意
- 無料プランの容量制限(15GB)がある
3 SDカードを使用する方法(Androidのみ)

Android端末では、SDカードを利用してデータを手軽に移動できます。
写真や動画などのデータをSDカードに保存し、それをパソコンで読み込むだけで転送が完了します。

SDカードを活用して写真を簡単に移動しましょう。
- スマホの写真をSDカードに移動
- SDカードをPCに挿入し、写真をコピー
SDカードを使えば、スマホからパソコンへデータを移動する際に、スマホの容量も節約できます。
特に大容量データの移動にも便利で、USBケーブルがなくてもデータのバックアップが可能です。
- SDカードが対応しているか確認する
- SDカードを取り外す際には安全に取り出す
- データ転送後のバックアップを確認する
SDカードを抜き差しする際には、必ず端末側の「安全に取り出す」機能を使いましょう。
また、データ転送後にバックアップが取れているか確認すると安心です。
4 USBメモリを使用する方法

USBメモリを使用すると、OTG(On-The-Go)対応のスマホで直接データのやり取りができます。
写真をUSBメモリに保存してパソコンに移すことで、簡単にデータのバックアップが可能です。

OTG対応のUSBメモリで写真を簡単に転送しましょう。
- OTG対応のUSBメモリをスマホに接続し、写真をコピー
- USBメモリをPCに接続し、写真をコピー
OTG対応のUSBメモリは、スマホとパソコン間で直接データをやり取りするため、便利です。
写真だけでなく、動画や他のファイルも簡単に保存できます。
- OTG対応かどうかを確認
- ファイルシステムの互換性を確認
- バックアップの確認と保存
USBメモリを使用する前に、スマホがOTGに対応しているか確認し、必要に応じてバックアップもチェックしてください。
こうして、OTG機能を使ったUSBメモリでのデータ移動が可能になります。
5 メールやメッセージアプリを使用する方法

Gメールやラインなどのメッセージアプリを使えば、手軽に写真も転送できます。
自分宛に写真を添付して送信し、パソコンでダウンロードすることで簡単に共有が可能です。

メールを使って簡単に写真を転送しましょう。
- スマホから自分宛てに写真を添付してメール送信
- PCでメールを受信し、写真をダウンロード
メールやメッセージアプリの添付機能を使えば、ファイルを素早く共有できます。
インターネット接続さえあれば、手軽にデータを転送できるのも便利です。
- ファイルのサイズ制限に注意
- インターネット接続が必要
- 一部のメッセージアプリでは画質が落ちる可能性がある
メールやアプリで写真を転送する際、ファイルサイズに制限がある場合がありますので確認しましょう。
また、アプリによっては画質が圧縮される可能性もあります。
6 Bluetoothを使用する方法
Bluetoothを使えば、インターネットを使用せずにスマホとパソコン間で写真を転送できます。
ペアリングさえ済ませれば、無線で簡単にデータを共有可能です。

Bluetoothで手軽にデータを無線で送信しましょう。
- スマホとPCのBluetoothをオンにし、ペアリング
- スマホからPCに写真を送信
Bluetoothを使用すると、インターネット不要でデータを転送できるため便利です。
特に近距離でのデータ移動に適していますが、転送速度が遅いこともあるので、大量のデータには不向きです。
- 転送速度が遅いことに注意
- デバイスが対応しているか確認
- 近距離でのみ使用可能
Bluetoothは簡単ですが、距離が離れると接続が途切れる可能性があるため、近くで作業しましょう。
また、デバイスの互換性も確認してから使用すると安心です。
7 ファイル転送アプリを使用する方法

ファイル転送アプリを使うと、スマホとパソコン間で簡単に写真やデータをやり取りできます。
アプリによっては、ネットワークを利用して安全にデータを送受信することが可能です。

便利な転送アプリを使って、スムーズにデータを送信しましょう。
- Send Anywhere
- ニアバイシェア(Android)
Send Anywhere
Send Anywhereは、スマホとPCの間で大容量ファイルも簡単に転送できるアプリです。
専用コードを入力するだけで、安全にデータを共有できる点が特徴です。
- スマホとPCにSend Anywhereアプリをインストール
- アプリで転送したい写真を選択
- 表示されるコードを入力して送信
ニアバイシェア(Android)
ニアバイシェアは、Androidデバイス同士やPCとデータを簡単に共有できる機能です。
ネットワーク環境がない場合でもBluetoothで共有できるため、便利です
8 LINEやSNSを使用する方法
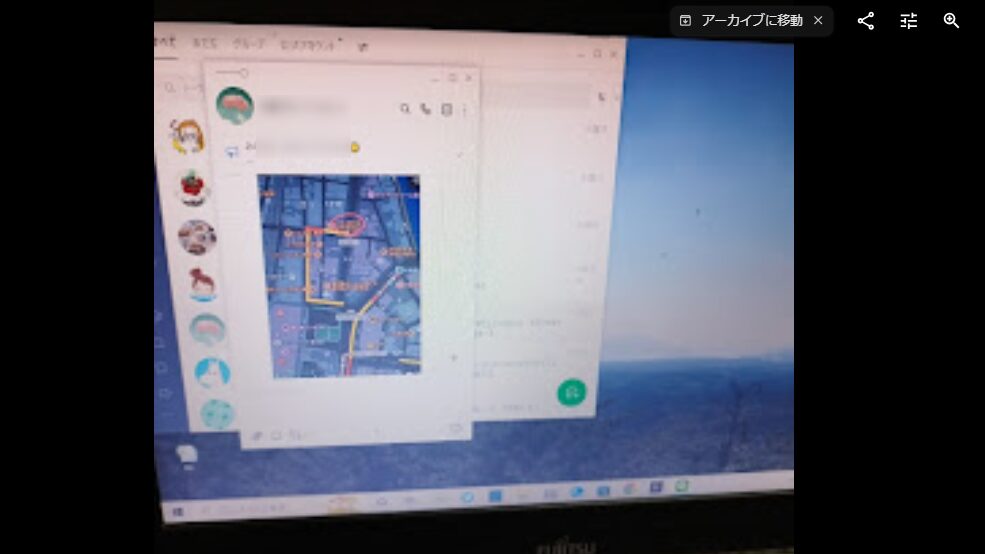
LINEやSNSのメッセージ機能を使えば、写真を自分宛に送信してPCでダウンロードする方法も手軽です。
簡単な操作でデータを他デバイスに共有できるため、慣れた方法を使いたい場合に便利です。

LINEで簡単に自分宛に写真を送って保存しましょう。
- スマホから自分宛てに写真を送信
- PCで受信し、写真をダウンロード
SNSやLINEを使った方法は、インターネット接続があれば手軽にできるので、多くの人にとって使いやすい方法です。
ただし、画像が圧縮される場合があるため、画質にこだわるデータの送受信には注意が必要です。
データ転送においては、機種やOSの違いによる互換性の問題が発生することがあります。よくWindows間でのデータ移行や、ファイル形式の制限にも注意して転送作業を行うようにしましょう
データ移行時に、特にファイル形式の違いや、互換性に関する設定の確認が必要です。
事前に確認しておくことでスムーズにデータを移行し、トラブルを避けられます。
まとめ
- USBケーブル:通信料不要で簡単にデータ転送が可能
- クラウド:オンラインでデータ保存、バックアップが可能
- SDカード:Androidでデータの移動が手軽に
- USBメモリ:OTG対応で直接データをやり取り
- メールやメッセージアプリ:簡単な写真転送に便利
- Bluetooth:無線でのデータ転送が可能
- ファイル転送アプリ:ネットワークで安全にデータを送信
- LINEやSNS:手軽に写真を送信して保存
スマホからパソコンへのデータ転送方法はさまざまあり、目的に合わせて選ぶことで簡単かつ安全に写真やファイルを移動できます。写真を保存したあとブログへの具体的に載せる方法については次の記事に紹介してありますので合わせて参考にしてみてください。
この記事を参考に、最適な方法でデータを取り込み、ブログに活かしてみてくださいね。

手軽に始められるデータ転送方法で、ブログをさらに魅力的にしましょう!
ぜひ自分に合った方法を選んで試してみてください。




