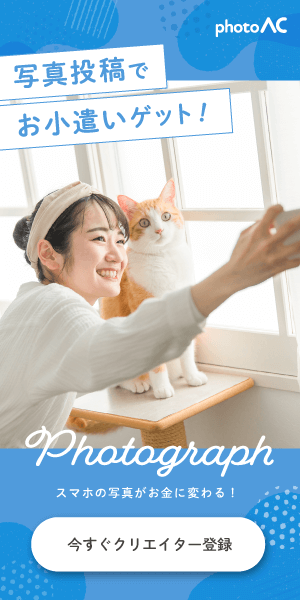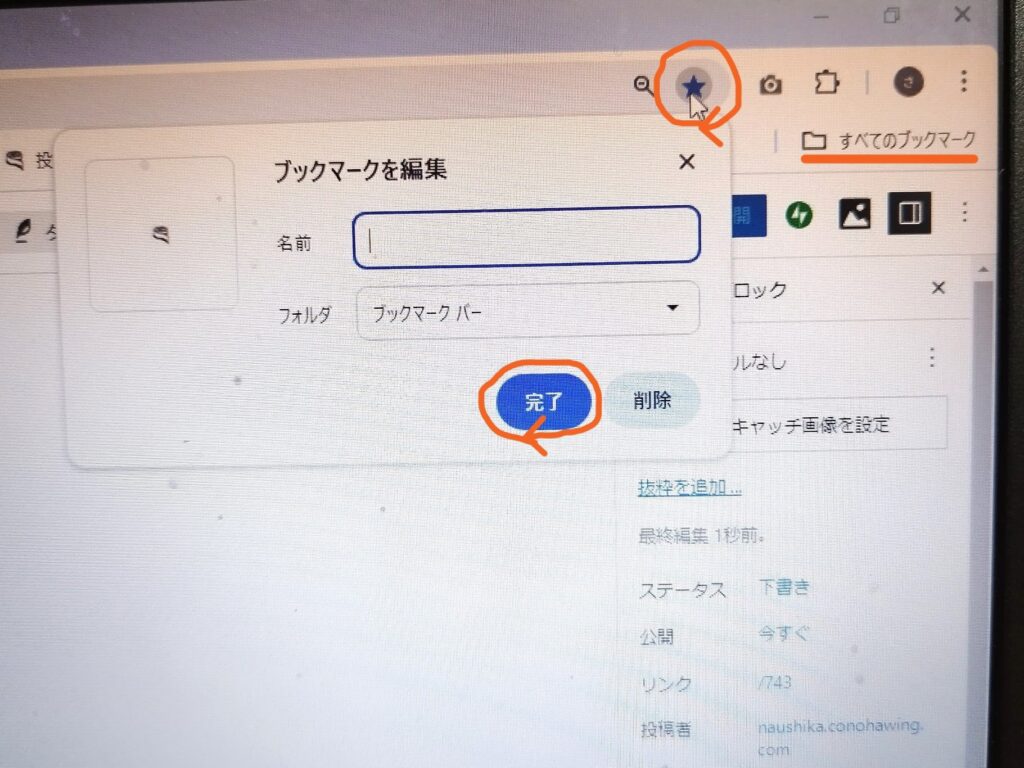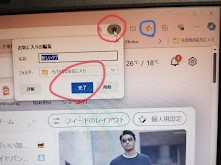【60代からのブログ】コノハウィング申し込みからWordPress設定まで♪

60代も安心♪コノハウィングの登録は簡単♪

コノハウィングは日本のホスティングサービスで、特にWordPressの運用に最適化されています。高速なサーバーと使いやすい管理画面が特徴です。

ホスティングとは、簡単に言うとあなたのブログをインターネット上に公開するための場所を提供するサービスのことよ
この記事では、コノハウィングの特徴から登録方法、そしてWordPressの設定方法まで、60代のパソコン苦手な初心者にもパソコン操作も合わせてわかりやすく解説します。
また60代は何事も始める時には最後はどうするのかも考えて行動するべきと思うのでその点についても後述しておきます。
- 初心者でも簡単に立ち上げ可能
- 安定した高速なサーバー性能
- リーズナブルな料金プラン
- 24時間体制のサポート体制
- 充実したセキュリティ機能
- 定期的なバックアップ機能
ひとつずつ簡単に説明しますね。
初心者でも簡単に立ち上げが可能
ブログは以前と比べても格段と立ち上げるのが簡単になってきています。自分で難しい設定をしなくてもワードプレスのセットアップの設定が初心者でも簡単にできる仕様になっています。
安定した高速なサーバー性能
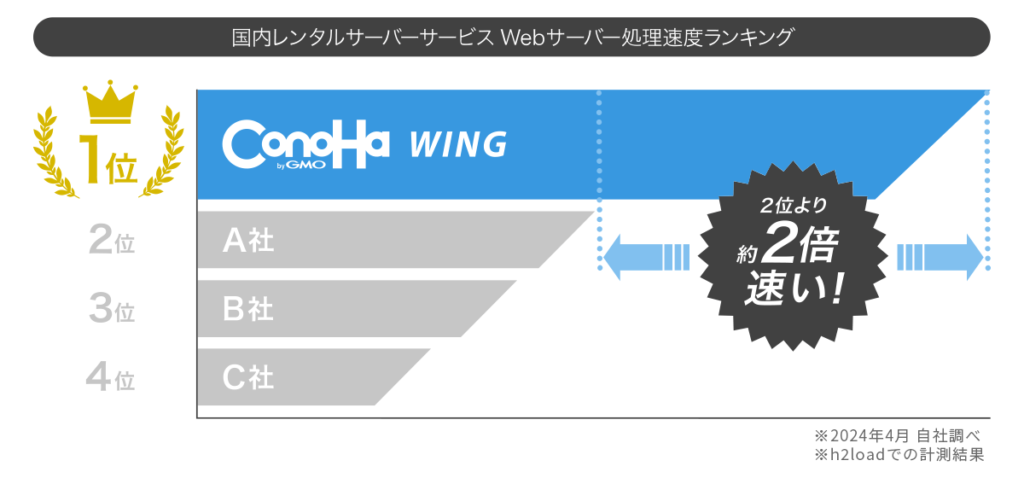
ConoHa WINGは国内最速の表示速度を誇るレンタルサーバーです。最新のSSD、HTTP/2、LiteSpeed LSAPIなどの技術を採用し、2位に約2倍の差をつける処理速度を実現。99.99%の高い稼働率も備え、安定性と高速性を両立しています

要するに画面がサクサク動くってことよね♪

そうね、画面が変わるのが遅かったらイライラするものね
リーズナブルな料金プラン
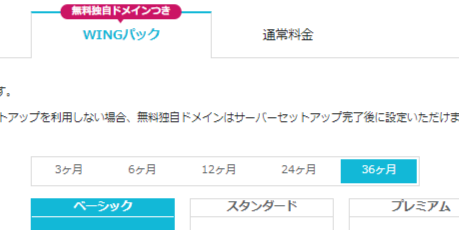
コノハウィングは長期契約で割引が適用され、リーズナブルな料金設定となっています。 初期費用が無料で、3ヶ月から36ヶ月の契約期間を選択可能です。
24時間体制のサポート体制
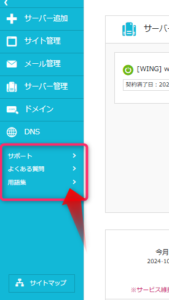
コノハウィングのサポート体制は充実しており、メール、チャット、電話の3つの方法で対応しています。メールは24時間受付可能ですが、返信は平日時間内です。電話とチャットの営業は平日10時から18時まで利用でき、技術的なお問い合わせにはメールが推奨されています。
充実したセキュリティ機能
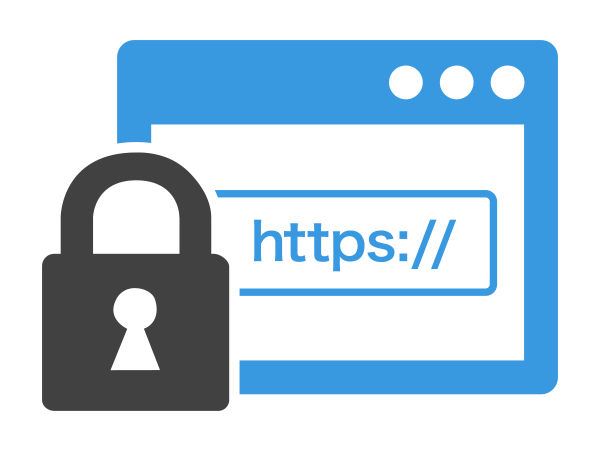
コノハウィングは、WAF、独自SSL、IPアクセス制限、ディレクトリアクセス制限など、多彩なセキュリティ機能を提供しています。特にWordPress向けのセキュリティ設定が充実しております、ログイン制限やコメント制限、海外アクセス制限などプラグインなしで簡単に設定できます。
定期的なバックアップ機能
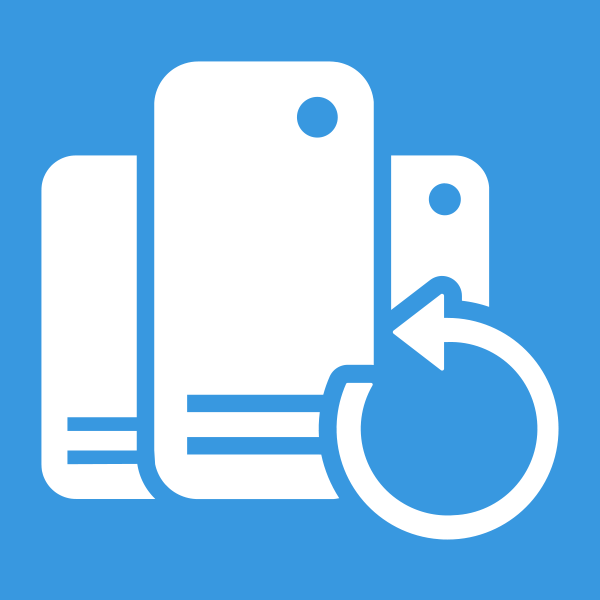
コノハウィングの自動バックアップ機能は、全プランで無料で利用でき、1日1回14日分のデータを自動保存します。Webサイト、メール、データベースを個別に復元可能で、操作も簡単です。データ消失や意図しない編集の際に、コントロールパネルから簡単に過去の状態に戻せる点が優れています。
- バックアップとは?
-
ブログのバックアップとは、ブログのデータ(記事、画像、設定など)を別の場所に保存しておくことです。これは、何かトラブルが起きた時の緊急のための「保険」のようなものです。
初心者におすすめの理由
コノハウィングは、初心者に特におすすめの理由は、立ち上げが簡単で、特別な技術が不要だからです。さらに、ページの読み込み速度が非常に早く、安定したパフォーマンスが期待できます。

私も3年前まではまさか自分がブログの紹介ができるようになるなんて思ってもみなかったわ
- ページの読み込み速度が早い
- 高機能、高性能であり、安定したパフォーマンス
- 価格が妥当で、高すぎない料金
- 24時間サポート
- 充実したセキュリティ体制
- 定期的なバックアップ機能
いかがですか?ここまでくれば60代からでもブログを始められることが遅くないことを実感できたでしょうか?
次は、ここから実際の申し込み手順を見ていきましょう。
コノハウィングの申し込み手順

コノハウィングの申し込みは簡単で、公式サイトから数ステップで完了します
料金・契約期間プランの設定
1 ConoHaWing契約期間の選択ConoHaWing料金プランの選択
2 初期ドメイン設定(あとから変更不可)
ー サーバー名(自由設定だけどとくにさわらなくてもよい)
3 AIブログ生成ツールBlog Creator
4 WordPressかんたんセットアップ
5 独自ドメイン設定(あとから変更不可)
4 サイト名設定(あとから変更可能)
5 Wordpressユーザー名設定
6 WordPressパスワード設定
7 WordPressテーマ設定
アカウント情報の設定・支払いの設定
8 メールアドレス・パスワード設定
9 個人情報入力
10 申し込み
まず、公式サイトにアクセスし、契約期間を決めて料金プランを選択します。
料金プランの選択
コノハウィングでは、2つの料金タイプがあります。ウィングパックと通常料金です。
初心者には、ウィングパックを選ぶことを推奨します。これは、料金が割安で、長期契約をするほどお得だからです。
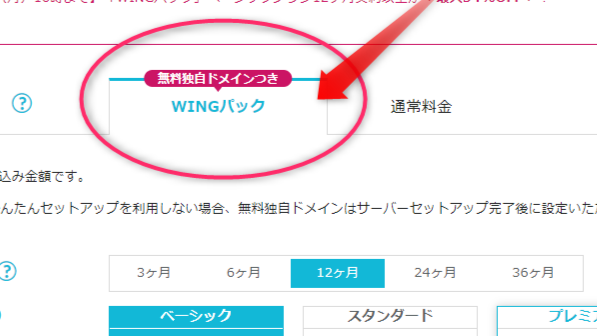
契約期間の選択
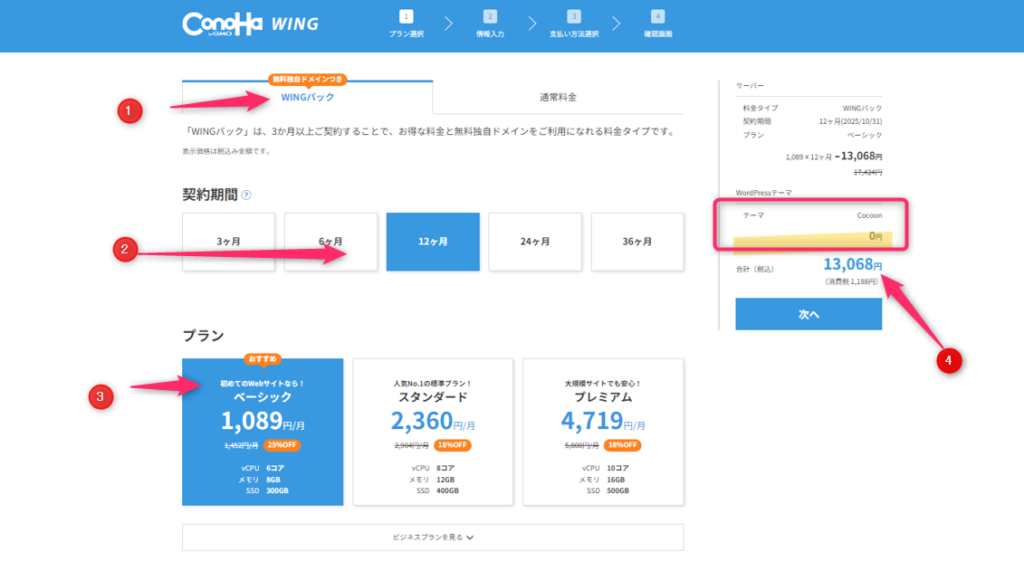
ここは初心者の方は絶対にウィングパックになっていることを確認しておきましょう
お試しの方なら3ケ月で十分ですが、ちゃんとブログを始めたい方なら12ケ月くらいでしょう。本格的に頑張ってみたい方は長期のほうが絶対お得なので36ケ月がおすすめです。
初心者の方が個人ブログで始めるならベーシックプランで十分
①~③の料金の合計金額が反映されるので確認しながら選択してみましょう
正直3ヶ月ではあまりブログの性能を確認できないので推奨できません。色々試してブログを理解するにも半年はかかるし、半年か一年してやっと記事に対するさまざまな結果が見えてくるので最低でも一年プランをおすすめします。

ちなみに俺は初めて登録したときは2年契約にしたが、2年なんてあっという間だったから今度は3年更新にしたぞ。
ブログが続くか不安な方は12ヶ月がおすすめですが、真剣にやってみたいという方ははじめから3年契約にするほうが絶対にお得です。ただし、途中解約しても残額の返金はありませんのでその点はご注意ください。
次に、ドメイン設定を行います。ドメイン名は後から変更できないため、慎重に選びましょう。
初期ドメイン設定
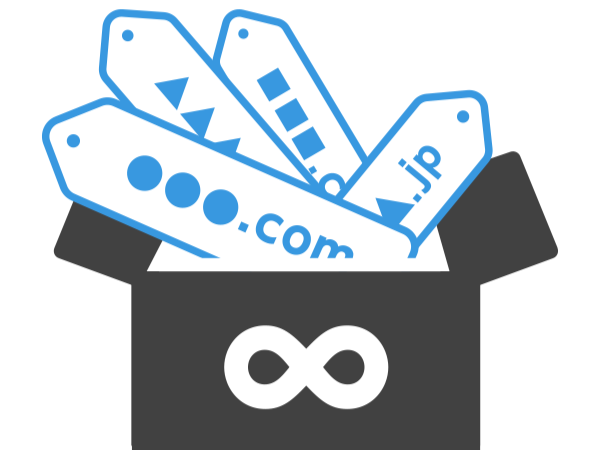
ドメイン名を設定する際、既に使用されている名前がある場合は、ハイフンや他の文字を組み合わせてユニークな名前にします。サーバー名は初期のままでさわらなくてもOKです。
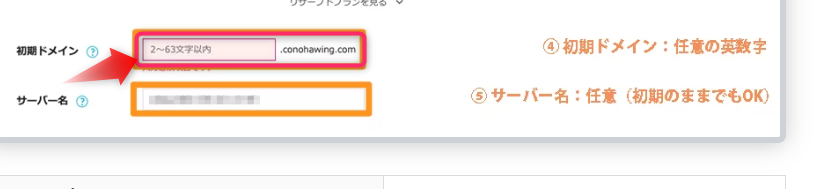
1・ドメイン名の決定
ドメイン名は、ブログのURLの一部であり、インターネット上の「住所」のようなものです
例えば「satomi01.com」の「satomi01」の部分が自由に決められるドメイン名になります。ちなみにそのあとに続く「◯◯◯.com」のcomはその次に扱うトップレベルドメインといいます。
今回コノハウィングでは、初期設定をWordPress簡単セットアップで申し込めば初期設定のドメインはテスト用なので深く考える必要はありません、初期設定1つドメインともう1つ無料なので自分のサイト用のドメイン2つ考えておきましょう。
- ブログのジャンルやテーマに関連したキーワードを含める
- 読者に思い出してもらいやすい、サイトのイメージが伝わりやすい名前にする
- 読者が覚えやすいブログ名と同じ名前にする
- ブランディングに効果のある名前にする
- 個人ブランドを確立したい場合に有効なので運営者の名前を使う
- 短く、言いやすいブグロ名を思い出しやすい名前にする
- 長すぎたり複雑すぎると思い出してもらえない
- 他者の商標やブランド名と似たものは避ける
2・トップレベルドメインを決める
トップレベル ドメイン(TLD)は、インターネットのドメイン名システムに関して最上位のレベルを示す部分であり、URL の最後のドットの後に続く文字列です。
例:「 www.satomi01.com 」の場合、トップレベルドメイン(TLD)は「com」となります。

トップレベルドメイン(TLD)を選ぶ場合は、以下のポイントを考慮して選んでみてくださいね
- .com : 最も一般的で認知度が高い。商業サイトに適している
- .jp : 国内サイトであることを示します。信頼性が高い
- .net : .comの次によく使われる汎用的なドメイン
- .org : 非営利組織向け。一応制限はない
- .shop:インターネットで販売したい、もしくは店舗を持っていてHPを作りたい

トップレベルドメインは先に取ったもん勝ちだから簡単な名前は,既に決まっていてなかなか取れないぞ!そのときには「akarin」とか「akari8」など工夫してとるしかないな

じゃあ、自分の名前をとって「akari.com」にしようかな?
余談になりますが先に取ったもん勝ちのドメイン名は既に登録されている場合、以下のような表示がされて登録できません
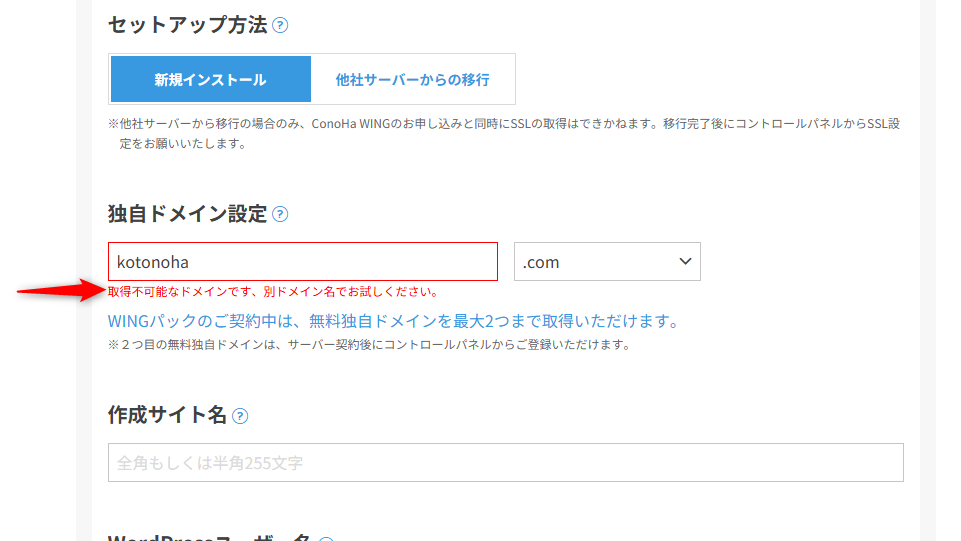
同じサイト名にならないように文字列に数字や記号を足したり新たに考えて登録できるようにしましょう。登録ができたら以下のように左下の画面に表示されます
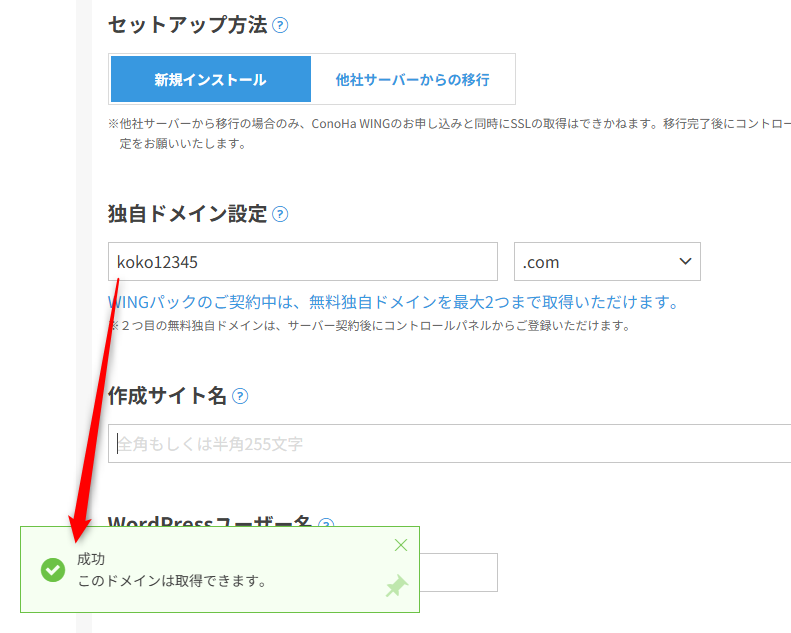
トップレベルドメインは他にもいろいろな種類があります。後から変更が難しいため、慎重に選ぶことが重要です。サイトの目的、目標などを総合的に考えて、長期的に使用できるトップレベルドメイン(TLD)を選択しましょう。
- ドメイン名は後から変更不可
- ハイフンを使って調整可能
- 既に使用されている場合は登録できないので変更もしくは文字列を追加する
ドメイン設定が完了したら、次にWordPressのセットアップに進みます。初心者の方は初心者向けの「WordPress簡単セットアップ」を利用すればあっという間にセットアップ完了です。
2 サーバー名の選択
こちらは特に触る必要はありません。ConoHa Wingの管理画面に表示される名前ですので初期のままでもOKです。
AIブログ生成ツールBlogCreator
これはSEOに強いブログ記事構成を1クリックで作成できる優れものです。
AIを使SEOに強い記事を作成するための強い味方です。
・AIがキーワードを自動調査し、SEOに強い見出し攻構成を生成
・見出しを編集
(内容を変えたいときには自分で編集できる)
・ブログ記事を作成(本文や記事タイトル・導入文などAIが生成
今やブログ記事を書くのにAIは必須です。1ケ月の無料トライアルもありますのでからそこから初めてみてもよいでしょう
WordPressかんたんセットアップ
WordPressの開設を無料でサポートする機能です。申し込み完了後にでも改めて設定することができます。
セットアップ方法
次にブログのサイト名を決めます。
ブログのサイト名を決める

ブログのテーマや内容を示す
- サイト名は、ブログでどのような情報や体験を発信しているのかを読者に伝えるための重要な要素です。
- 例えば、旅行に関するブログであれば「旅の記憶」、料理に関するブログであれば「美味しい食卓」といったように、ブログの内容が連想できるような名前が考えられます。
- これにより、読者はサイト名を見ただけで、そのブログが自分の興味関心に合致するかどうかを判断しやすくなります。
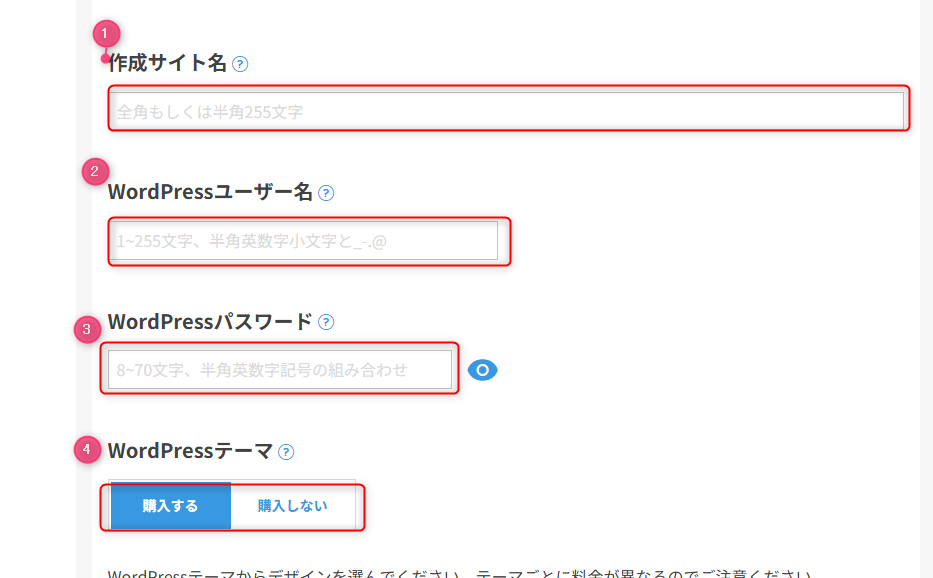
WordPressのユーザー名とパスワードの決定
次にWordPressのユーザー名とパスワードを入力します。こちらは自分のサイトに入るため非常に重要になりますので忘れないように記憶しておくことが大切です。
WordPressテーマの購入
収益化を目指すならWordpress一択で推奨ですが、収益目的ではない場合は無料ブログをおススメします。
WordPressテーマからデザインを選びます。テーマごとに料金が異なるの注意が必要です。
- Cocoon / 0 円
- JIN:R / 18,800 円
19,800 円 - JIN / 14,250 円
14,800 円 - SANGO / 14,000 円
14,800 円 - THE THOR / 14,960 円
16,280 円 - Emanon Business / 10,230 円
12,800 円 - Emanon Pro / 7,480 円
9,800 円 - GOLD BLOG / 8,900 円
9,900 円 - THE SONIC / 6,578 円(年払い)
8,580 円
おススメはJIN;R
WordPressで無料ブログを始めるならcocoonがおすすめですが、使い方に慣れるのに時間がかかるため、初めからクイックスタートできるJIN;Rはブログを始めるための時短になります

ConoHawingにはJIN;Rのクイックテンプレートがついているのでブログを開設するのに最短時間で始められますよ♪
選択したWordPressテーマのデザインプリセットを使用し、初期設定やサンプルページ構成済みの状態でWordPressを開始できます。
次に、料金プランの選択が完了すると、アカウント作成画面に進みます。メールアドレスとパスワードを入力してアカウントを作成します。
- ブログの「アカウント」とは?
-
「アカウント」とは、ブログを作るための特別な場所を借りるときに必要な個人情報です。ユーザー名とパスワードを使って、自分専用の管理画面にログインできます。ここでブログの設定や記事の投稿このアカウントを使って、ブログの内容を自由に変更したり、新しい機能を追加したりできるのです。
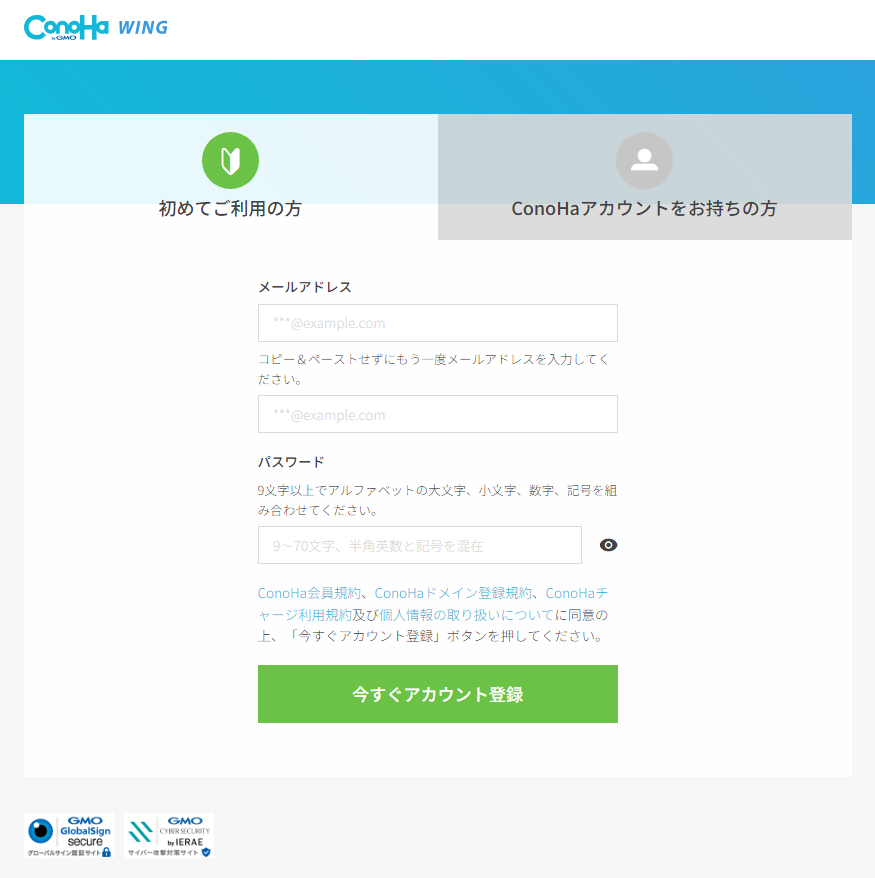
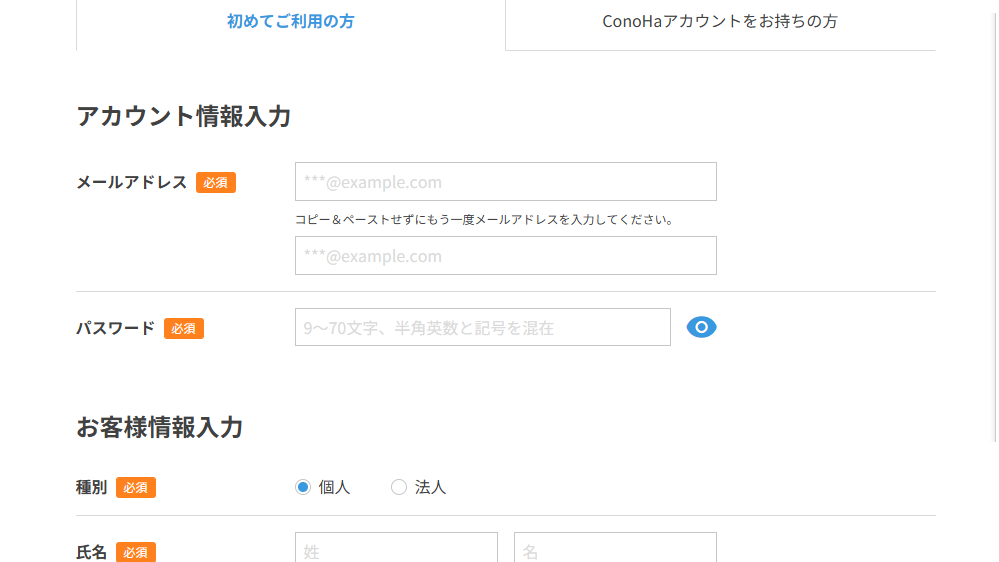
①はじめに初めてご利用の方になっていることを確認してください。
②次にメールアドレスを入力します。
③大文字・小文字・英数字の入った9文字以上のパスワードを入力します
④次にお客様情報入力へと進んで登録を完成させます
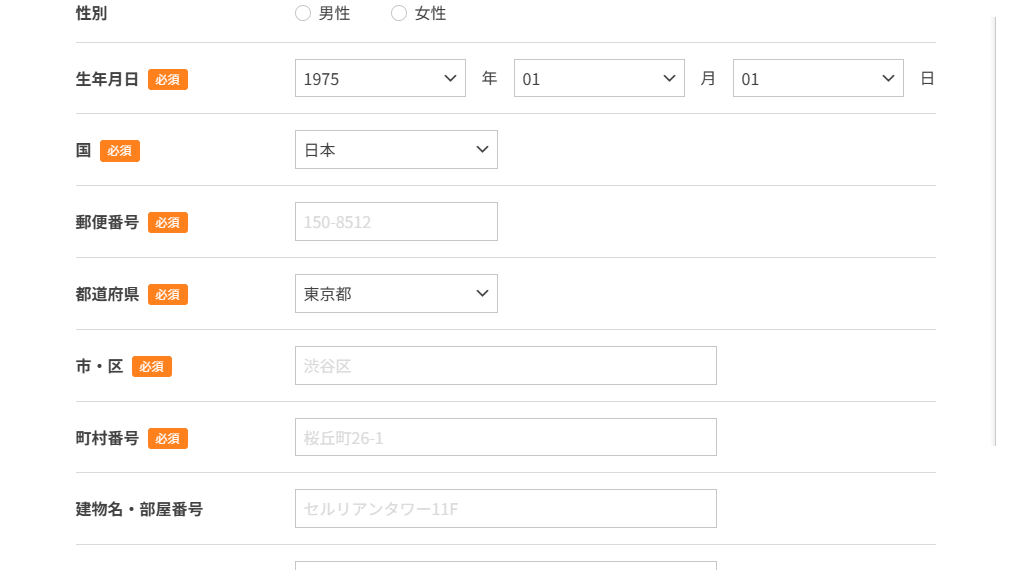
⑤メールアドレスに間違いがないかもう一度よく確認して間違いなければ一番下の申込みをクリックします。
※このメールアドレスとパスワードは今後ConoHaWingの管理画面にはいる時に必要になりますので忘れないようにメモをとっておきましょう
合わせてメールアドレスは企業名等の入ったものでなく、一般的に広く認知されている「.com」を推奨します
- なぜ「.com」なの?「au」や「ntt」ではいけないの?
-
「.com」は最も一般的で広く認知されているドメインで、訪問者に信頼感を与えられます。「.com」は特定の国や業種に制限されないため、広範囲の用途に適しています。またグローバルな印象を与え、ブログの専門性や信頼性を高めます。
一方、「au」や「ntt」などの特定の企業名を含むドメインを推奨しない理由としていくつか挙げられますが、特定の企業やサービスに紐づいたイメージがあるため、一般的なブログには適していないほか、企業固有のドメインは、その企業の方針変更などにより将来的に使用できなくなる可能性があるからです。
- 公式サイトにアクセス
- 申し込みボタンをクリック
- メールアドレスとパスワードを入力
- アカウント作成を完了
ここまでくれば申し込み完了です。考えてばかりいても始まりません。まずは登録のための準備を整えて設定を始めてみましょう♪
WordPressの設定方法

WordPressのセットアップは、コノハウィングの管理画面から簡単に行えます。新規インストールから始めて、WordPressの基本設定を行いましょう。
- 簡単セットアップの利用
- 新規インストール
- 支払い方法の選択
- ユーザー名とパスワード設定
- 本人確認と認証
- 管理画面へのアクセス
簡単セットアップの利用
「WordPress簡単セットアップ」とはWordPressの開設・移行を無料でサポートしてくれる機能です。
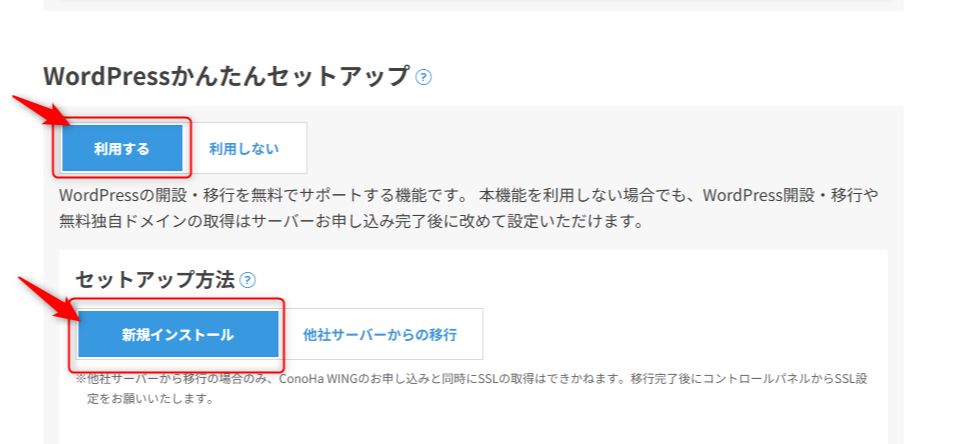
1 WordPressかんたんセットアップを利用するをクリックします
2 セットアップ方法は新規インストールを選択します。
- 独自ドメインの設定
- WordPrssインストール
- テーマの追加
- SSLの設定(他社サーバーからの移行の場合は自身で設定必要)
- ネットde診断
WordPress新規開設の場合
独自ドメインの設定・・・ドメインについては何もしなくてもいいです。
WordPrssインストール・・・自動でインストールされます
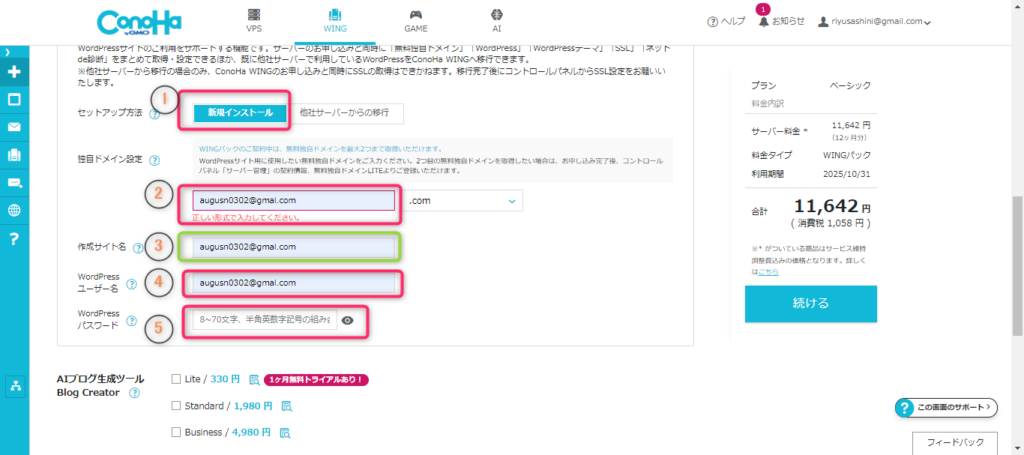
※AIブログ生成ツール Blog Creator について
2022年11月からChatGPTをはじめとするAIの進化がすすんでいます。記事を書くのにAIの力を借りてみるのもいいかもしれません。

初めての方は1ヶ月無料トライアルのついているBlog Creator Lite(¥330)を使ってキーワード選定などに活用してみてもよいでしょう。もちろん利用しなくても大丈夫です。
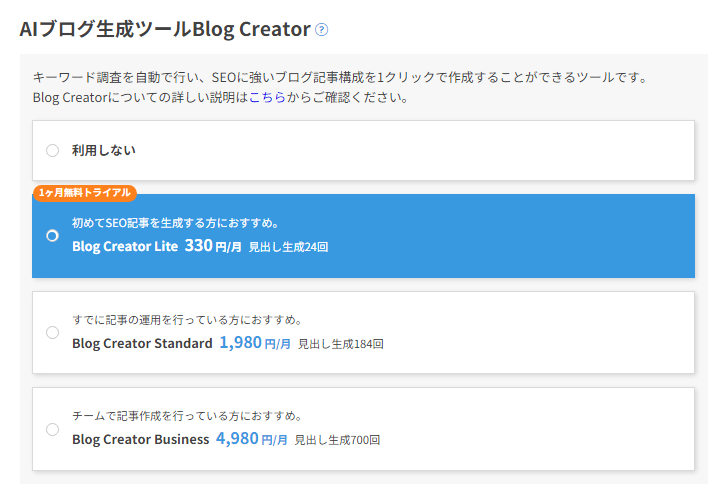
テーマの追加・・・はじめは無料のコクーンで十分ですが、今すぐに始めたいという方には細やかで初心者にとってやさしい解説付きの「JIN:R」をおすすめします。
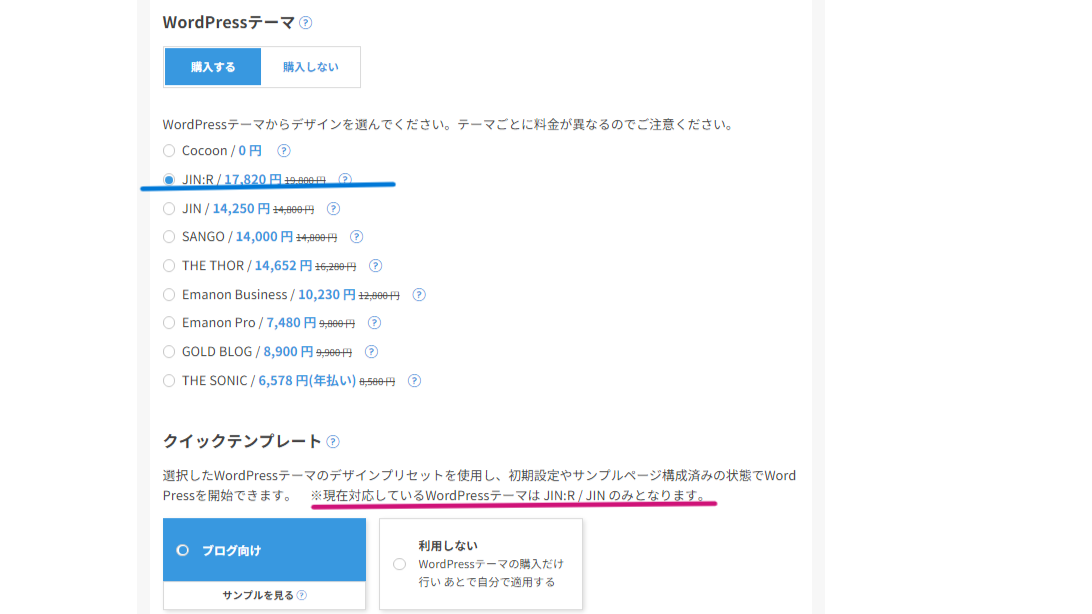
SSLの設定・・・SSLとはブログサイトの通信を暗号化してセキュリティを強化する技術のことです。「WordPress簡単セットアップ」を使って初めてインスト―ルする場合自動でやってくれるので何もしなくても大丈夫ですが、インストール後に自分のドメインがちゃんとSSL化されていることを確認しておきましょう。

下図◯のようにhttpのあとに「S」がついてればOKよ!
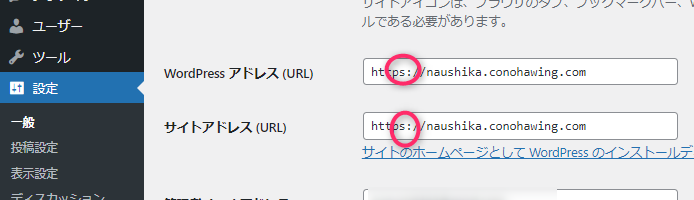
ネットde診断・・・「ネットde診断」は、国内最大規模のホワイトハッカー集団である「GMOサイバーセキュリティ byイエラエ」が提供するWebサイトの脆弱性診断サービスです。
ConoHa WINGご利用中のお客様は、お好きなタイミングで診断できる「手動診断」サービスを月1回”無料”でご利用いただけます。

自分のサイトのセキュリティをしっかりとして守ってくださいね♪
他社サーバーから移行の場合
他社サーバーから移行の場合のみ、ConoHa WINGのお申し込みと同時にSSLの取得は自動でできません。移行完了後にコントロールパネルからSSL設定をご自分で設定をお願いします
ユーザー名とパスワードの設定
WordPressをインストールする際、ログイン用のユーザー名とパスワードを設定する必要があります。これは、で管理画面にアクセスするための重要な情報です。
自分が覚えやすく、かつセキュリティ的にも強固なものを選ぶことが大切です。
- ログイン用ユーザー名の設定
- 強力なパスワードの選択
- セキュリティを考慮した情報設定
ユーザー名とパスワードを設定したら、次に支払い方法を選択し、登録を完了させましょう。
お支払いと確認
コノハウィングでは、いくつかの支払い方法がありますが、最も便利で推奨されるのがクレジットカードです。
また、その他の支払い方法として「ConoHaチャージ」や「ConoHaカード」なども利用可能です。自分に合った方法を選びましょう。
- クレジットカードでの支払い
- ConoHaチャージの利用
- その他の支払い方法
クレジットカードでのお支払い
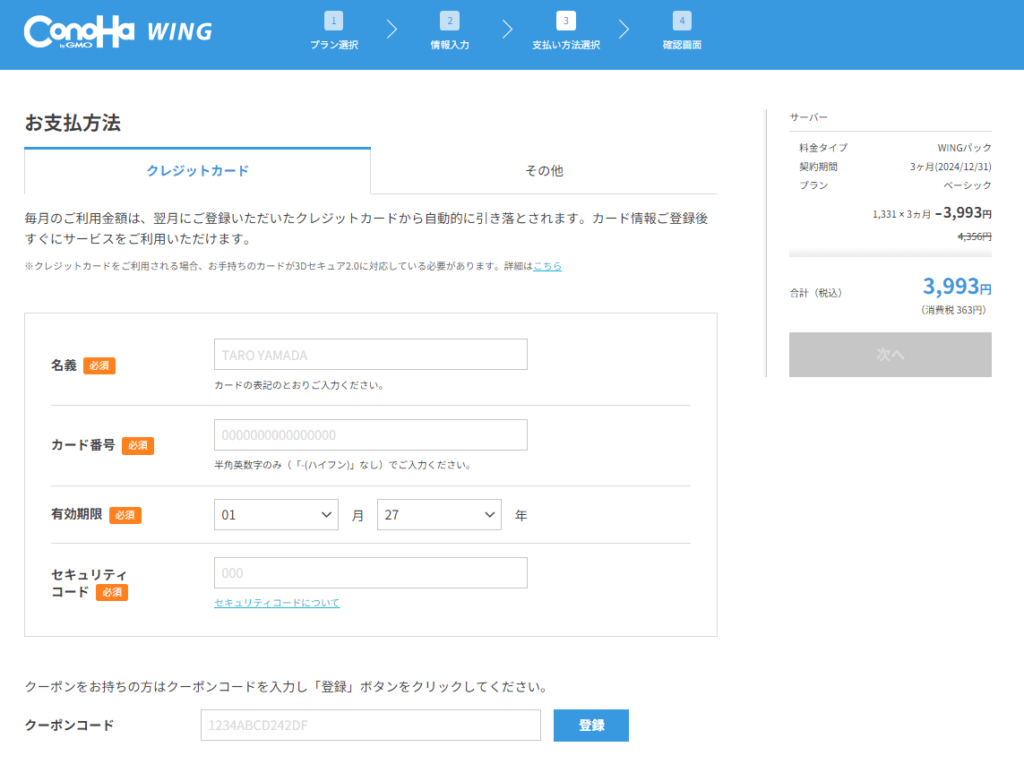
ConoHaチャージの利用
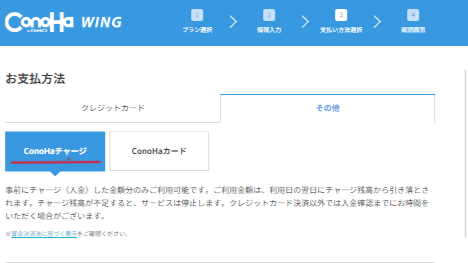
- その他の支払い方法
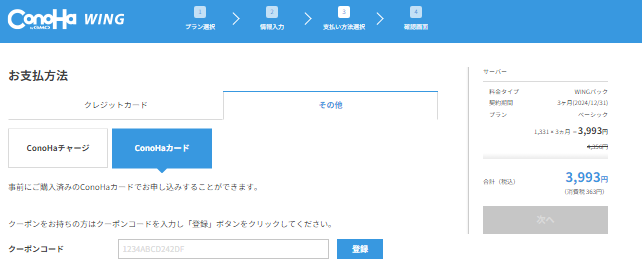
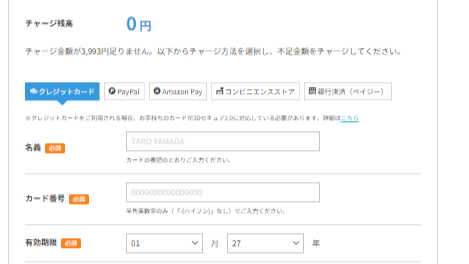
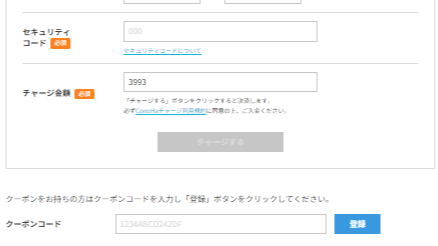
支払いが完了したら、次に本人確認とSMS認証を行います。
本人確認と認証
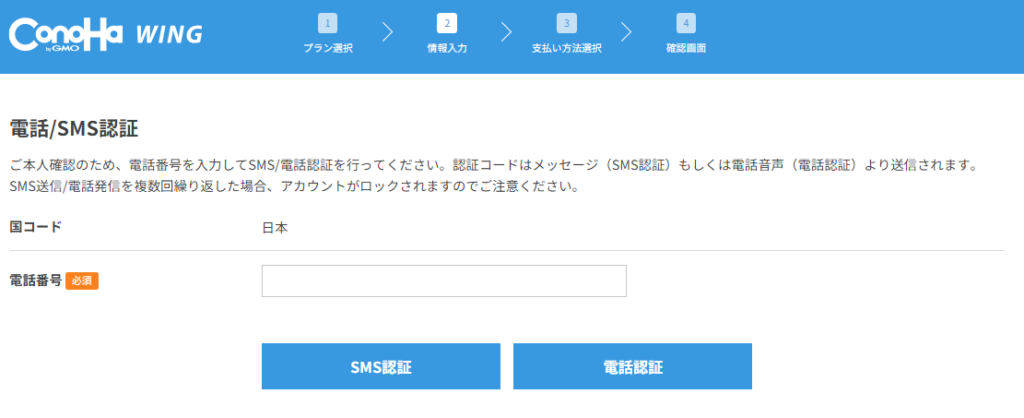
本人確認のために電話番号を入力し、SMSで送信される認証コードを入力します。この手続きにより、アカウントの安全性が確保されます。
- SMS認証とは
-
SMS認証とは、スマートフォンや携帯電話に送られるメッセージを使って本人確認をする方法です。ユーザーがログインすると、認証コードがSMSで到着し、そのコードを入力することで本人確認が完了します。これにより、不正アクセスを防ぐことができます。
認証が完了すると、次のステップに進み、WordPressの管理画面にアクセスできるようになります。
- 電話番号を入力
- SMS認証を実行
- 認証コードを入力して完了
認証が完了したら、WordPressの管理画面にログインする準備が整います。
WordPressの管理画面
SSL化が完了した後、WordPressの管理画面にアクセスできます。ユーザー名とパスワードを入力してダッシュボードにログインしましょう。
管理画面から、テーマの設定やプラグインのインストールを行い、ブログのデザインや機能をカスタマイズします。
- SSL化が完了後にログイン可能
- ユーザー名とパスワードでログイン
- 管理画面から設定やカスタマイズ
WordPressの管理画面に慣れれば、カスタマイズがスムーズに進みます。次はテーマの設定に進みましょう。
テーマの設定
WordPressをセットアップした後、ブログのデザインを決める「テーマ」の設定を行います。
テーマにはいろいろな種類がありますがコノハウィングでは以下のテーマをおすすめしています。
- JIN:R / 18,800 円
19,800 円 -
完全初心者でも美しいデザイン&機能のブログが手に入る、人気シリーズ「JIN」の最上位のテーマ
- JIN / 14,250 円
14,800 円 -
アフィリエイトのためのノウハウを凝縮し、真の使いやすさを追求したテーマ
- SANGO / 14,000 円
14,800 円 -
ユーザーフレンドリーを追求したGoogleのマテリアルデザインを採用したテーマ
- THE THOR / 14,960 円
16,280 円 -
SEOに強く、洗練されたデザイン。集客・デザイン・収益に徹底的にこだわったテーマ
- Emanon Business / 10,230 円
12,800 円 -
デザイン機能と集客機能で企業サイトが仕上がるテーマ
- Emanon Pro / 7,480 円
9,800 円 -
WEB集客機能で見込み客を増やすブログ用のテーマ
- GOLD BLOG / 8,900 円
9,900 円 -
SEOに強く、優れたデザイン性&機能性を兼備。ブログ運営に必要な要素がすべて揃った「最新ブログ向けテーマ」
- THE SONIC / 6,578 円 (年払い)
8,580 円 -
書き心地・マネタイズ機能に加え、サイトの表示速度に優れたテーマ
- Cocoon / 0 円
-
シンプルでありながら、初心者でも感覚的に使えるように便利な機能が盛り込まれたテーマ
価格が気になる方はコクーンはシンプルで使いやすく、SEO対策も施されているため、初めての方でも安心して利用できます。
- WordPressの管理画面にログイン
- 「外観」から「テーマ」を選択
- 「コクーン」を検索してインストール
- テーマを有効化する
クイックテンプレートを活用しましょう♪
ConoHawingでは初期設定やサンプルページ構成済の状態でWordPressを開始できます。
対応しているWordPressテーマはJIN:Rのみとなりますがパソコンの苦手な初心者にとって面倒な設定をすべてカスタマイズされた状態で記事作成に取り組むことが可能です。
テーマの設定が完了したら、ブログのデザインやレイアウトを自由にカスタマイズすることができます。
さらにプラグインを導入して、サイトの機能を拡張することも可能です。プラグインのインストールや設定変更に関しては、別途動画で解説予定です。
ブックマークの重要性
WordPressの管理画面や設定したページに再度アクセスする際、ブックマークしておくと便利です。グーグルの場合右上の★印をタップして完了ボタンを押せば完了です。次に開くときにはすべてのブックマークから見ることができます。
- Chromeでブックマークする場合
-

ブラウザがChromeの場合右上に☆マークがあります。ここをクリックすると画面のようになりますので完了ボタンを押します。次からはすべてのブックマークから開くことができます。
- Microsoft Edgeでブックマークする場合
-

検索枠内の☆印(赤丸)をクリックして完了ボタンを押します。次に開くときには青◯印をクリックするとブックマーク(お気に入り登録)されているのですぐに開くことができます。
特に、カスタマイズや設定の際にすぐにアクセスできるように、重要なページはブックマークに追加しておきましょう。
自分のブログなど大事なページはしっかりとブックマークして管理することが重要です。
- 設定ページをブックマークする
- 管理画面へのアクセスを簡単にする
- 重要なページを忘れずに管理
これで、WordPressのテーマ設定や管理画面へのアクセスがよりスムーズになります。
ブログをやめるときはどうするの?

ブログを他のサーバーに変えたくなったり、辞めたくなったら契約の解除を行うことが必要なんだ
始めたばかりのときでも、ブログができなくなってやめるときや他のサーバーに乗り換えるときには契約の更新をせずにきちんとした手続きをとらないと自動更新になってしまいますのできちんとした手続きをとりましょう。
- WINGパック契約解除の場合はコントロールパネルの「サーバー管理」→「契約情報」→「サーバー情報」で自動更新を「オフ」にします。やることはたったそれだけ。つまり、更新はもうしませんよとコノハウィングに伝えるだけで、契約更新時期に更新がされずに終了します。
- WINGパック契約更新の場合は契約更新時期には登録したメールアドレス宛に契約期限のお知らせ案内が届くので案内を見落とすことのないように注意が必要ですが、何もしなければそのまま自動更新されてしまいます
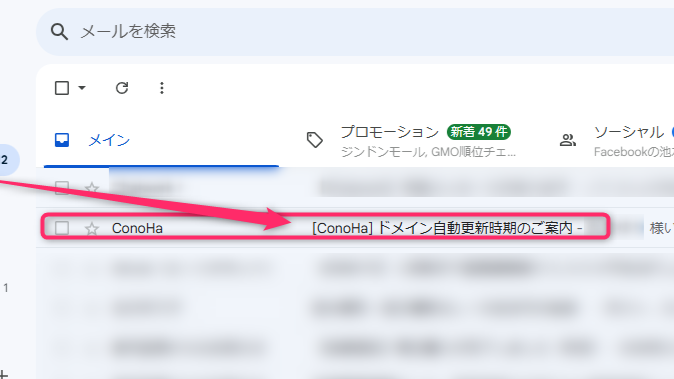
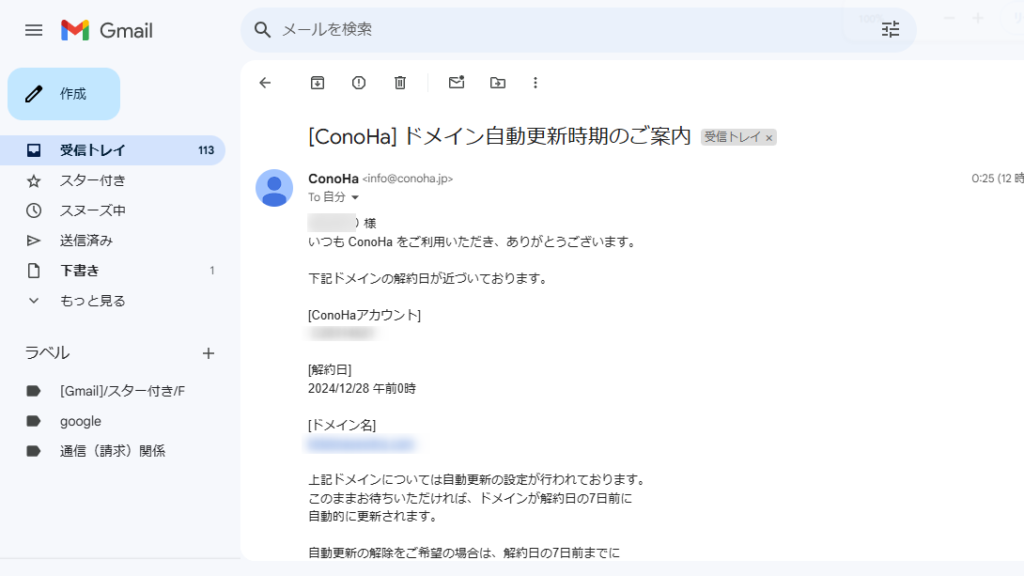
更新の約2ヶ月前にメールが届きます
- 通常料金タイプの場合は利用中のサービスを削除することで料金の発生を停止されることになります。
- もしほかのサービスに変えたくてこちらのサービスを終了する場合は別に移管手続きの作業が必要になります。
いずれにしてもweb業界は日々進歩しているため、申込みにしても解約にしても常にその方法が更新され続けています。
解約もしくは契約更新時期になったらその時のベストな方法で解約または契約解除することが最も安全な近道だと思います。
更新時期になったら登録したメールアドレス宛に案内が届きますので見落とすことのないように責任を持って自分のブログサイトを管理しておきましょう。
必要なくなったらきちんとした手順を踏むことで、コノハウィングのブログサービスを適切に解約し、不要な料金の発生を防いでいきましょう。
最後に、この記事のまとめを確認してみましょう。
まとめ
コノハウィングは、WordPress初心者にも使いやすいホスティングサービスであり、高速なサーバーや充実したサポートが特徴です。

いろいろすることが多くてわからなくなっちゃった。要するに先に何を決めておけばいいのかな?

たくさんあって迷うわね。迷う時間が一番無駄になるので下にまとめてみたからこれを決めればあとは上から順番に設定するだけよ♪
1️⃣ conoHawingに登録するためのアカウント
メールアドレスとパスワード(大小英数字の9文字以上の文字列)※メールアドレスは「.com」を推奨
2️⃣ 料金プランはウィングパックか通常料金か(ウィングパック推奨、以下3️⃣はウィングパックを選んだ場合の契約期間)
3️⃣ 契約期間の選択(3ヶ月、6ヶ月、12ヶ月、24ヶ月、36ヶ月)のどちらか、料金もかわるので慎重に(12ヶ月を推奨)
4️⃣ 初期ドメイン名(無料ドメイン)・・・仮の名でOK(※あとで変更はできません)
5️⃣ サイトドメイン名(無料ドメイン)※あとで変更ができないので慎重に決めましょうと・・・自分の主となるサイト名(後で変更が可能)
6️⃣ トップレベルドメイン(◯◯.comや◯◯.jpなど先着順なのでドメイン名と合わせて取れるか確認が必要)4️⃣5️⃣ができたらここを決めておきましょう。
7️⃣ Wordpressログイン用のメールアドレスとパスワード
8️⃣ 支払い方法選択
□ クレジットカード □ conoHaチャージ
□ その他の支払い方法(銀行決済(ペイジー)、コンビニ支払い、Amazon Pay)から選べるので好きな方法を選びましょう(クレジットカード支払いの場合は申込みの際は手元にカードを置いておきましょう♪)
9️⃣ブログのデザインを決める「テーマ」を選ぶ
※ 合わせて登録した年月日も記録しておくと次回更新日を忘れずに済みます。
初めての方はJINRをおすすめ、無料テーマ「cocoon]でもOK。

申し込みの時には、本人確認(二段階認証)のために手元にスマートフォンもしくは携帯電話も手元においておくといいですよ
これだけ決めておけば30分もあれば設定完了します。
一つ一つ考えながらすると一日経っても終わらないということになりかねません。
またその場その場で登録してしますとうっかりパスワードを忘れてしまうということもありますので、登録リストを作成して残しておくとあとから一目瞭然でわかります。

決めたら「行動あるのみ」ね。早速リストを作ろうっと!
1️⃣のはじめに決めたメールアドレスとパスワードは今後コノハウィングにログインする時にも必要です。
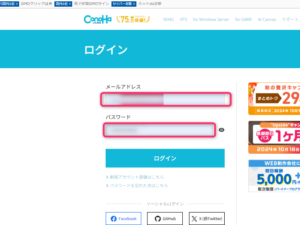
7️⃣のワードプレスメのールアドレスとパスワードは今後自分のブログサイトにログインする時に必要になります。
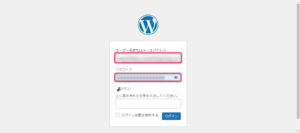
どちらも通常はパスワードが入っていてログインするだけになってるので毎回必要というわけではありませんが、なくしてはいけないものなので絶対に忘れないように注意してください、
お疲れ様でした。これでセットアップ完了です。
さぁ、あとは始めるだけです。ここから新たなあなただけのブログの世界が始まります♬